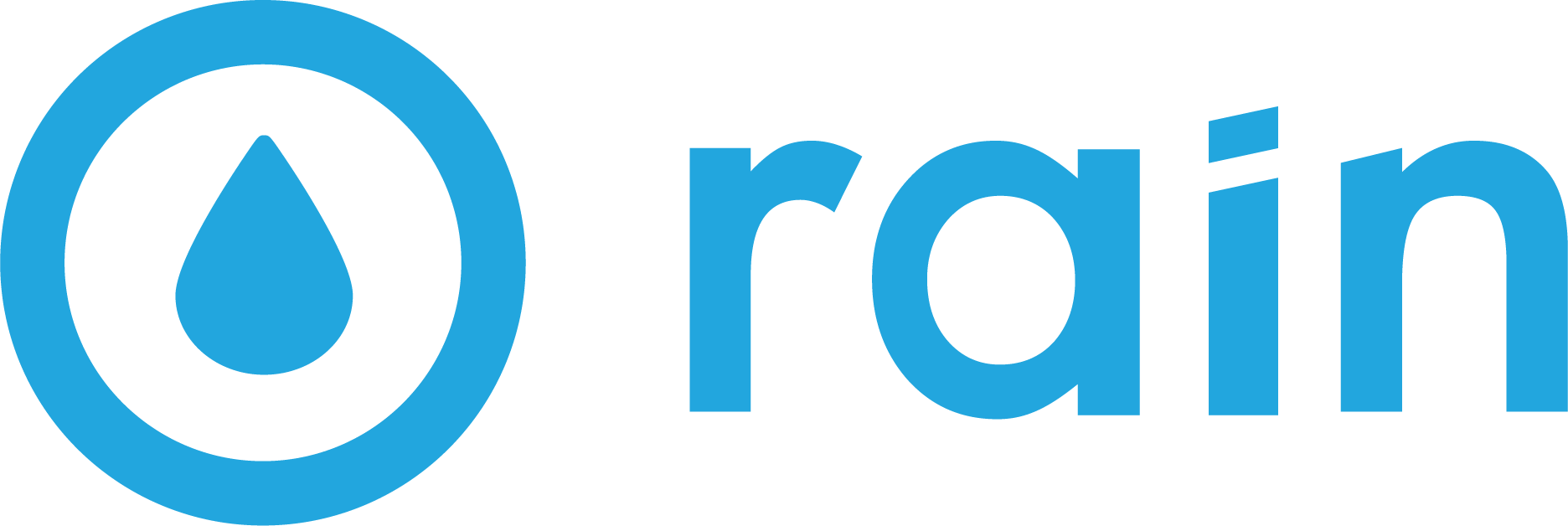Facebook Page Access
In order to be able to advertise on your institution’s behalf on Facebook + Instagram, we’ll first need “Ads and Insights” access to your Facebook page. There are several ways to do this.
Important Notes:
You will need to be logged in to a Facebook profile which has admin access to your business’s page.
We’d suggest following these steps on a desktop rather than a mobile phone.
“Ads and Insights” access will not give us the ability to manage your Facebook page; it only allows us to advertise on your page’s behalf.
We will not need access to your Meta Ad Account, if you have one. We will create and manage your ads in a new ad account which we’ll create on our side.
Our ads will show which page is responsible for them (yours), and will not include RAIN branding at all.
You are able to view all currently live ads for your page (or any other) in Meta’s public Ads Library
A) Approving our request via Meta Business Manager
This is the simplest method.
Go to Meta Business Manager / Business Settings (business.facebook.com/settings)
You may be prompted to select the right Business Manager, log in, and/or complete 2-factor authentication. Make sure you’re logging into a Facebook profile which has full admin access to your page’s Business Manager.
In the left-hand menu, scroll down and click Requests
Ensure the request is from an email address ending in “@rainlocal.com", then approve the request.
You’re all done! Please let us know when you’ve completed this process so that we can confirm everything looks good from our end.
Note: If you can’t get to the Meta Business Manager / Business Settings page, it’s most likely you are not logged into an account with admin access. If you’re not sure who does have that access, it can be difficult to track down that information, but the best place to start is to look at your Facebook Page Accesses (formerly called “Page Roles”). Check out Section C below for steps on how to get there.
B) Sharing Access via Meta Business Manager
If you have the access you need, but don’t see a request yet, you may have beaten us to the punch. If we haven’t sent you a request yet, you can invite us rather than waiting for our request to come through. Here’s how:
Go to Meta Business Manager / Business Settings (business.facebook.com/settings)
You may be prompted to select the right Business Manager, log in, and/or complete 2-factor authentication. Make sure you’re logging into a Facebook profile which has full admin access to your page’s Business Manager.
Go to Pages (in the Accounts section)
Select the page we’ll be advertising for
Click on Assign partners, and a pop-up window will appear
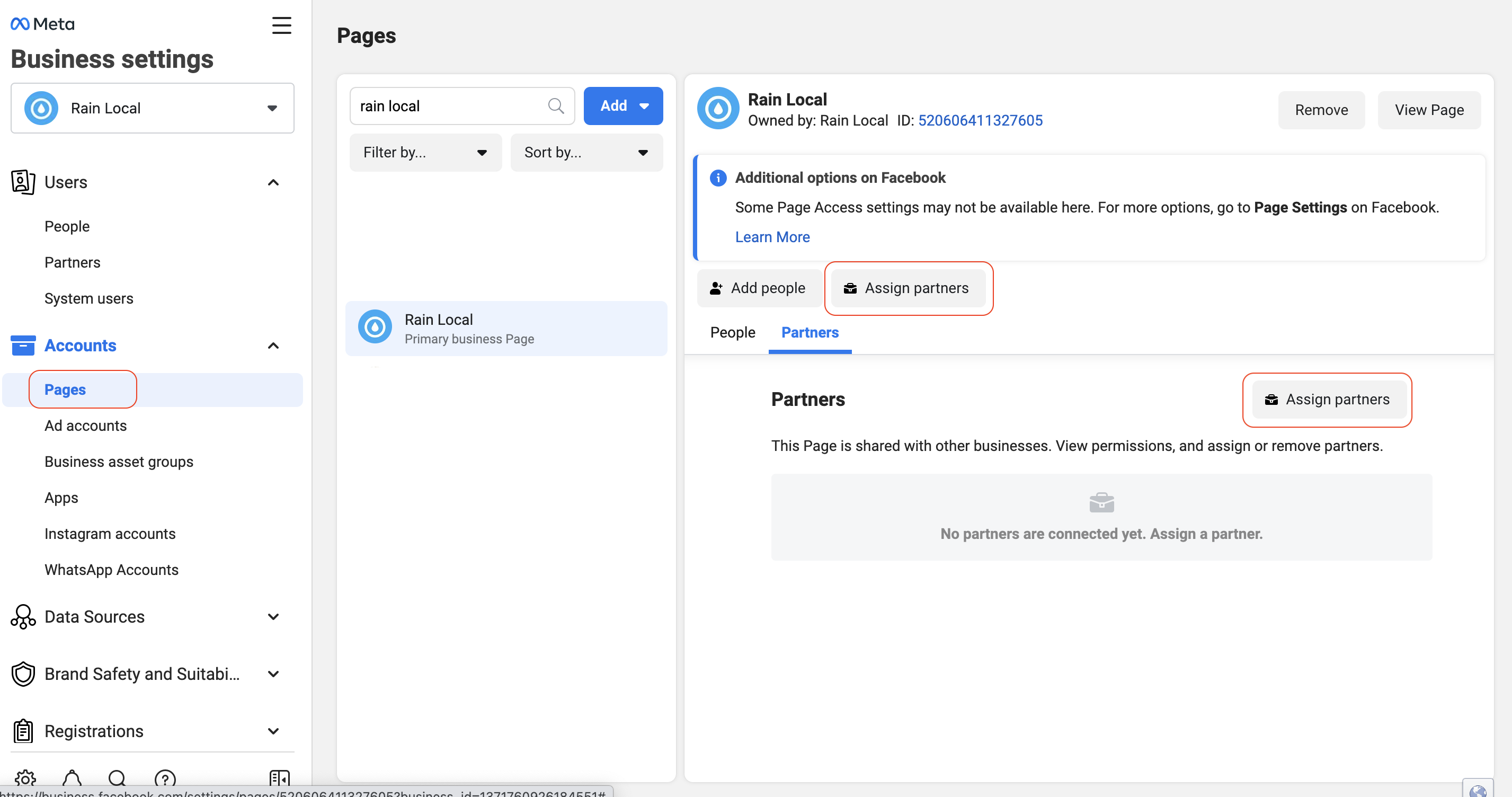
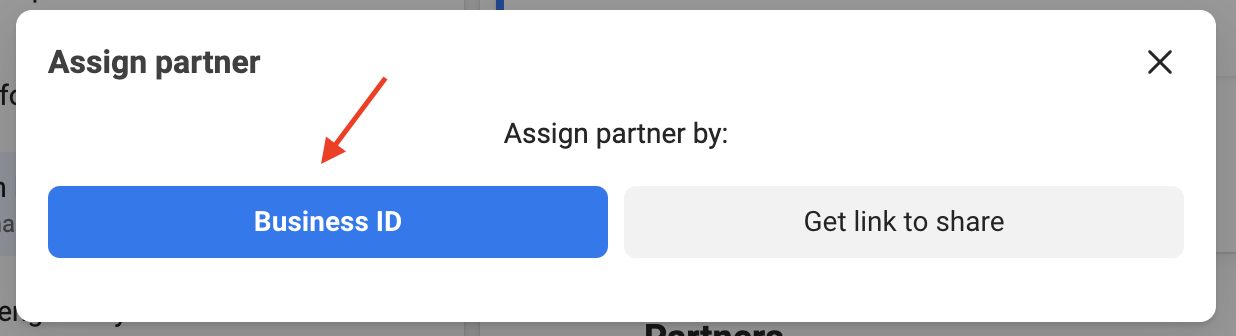
Select Business ID from the two options
When the next pop-up window appears, enter RAIN’s Business ID: 1371760926184551
RAIN will only need access to two items in the list: Ads and Insights. Please select those two options as shown in the image below, then click Next
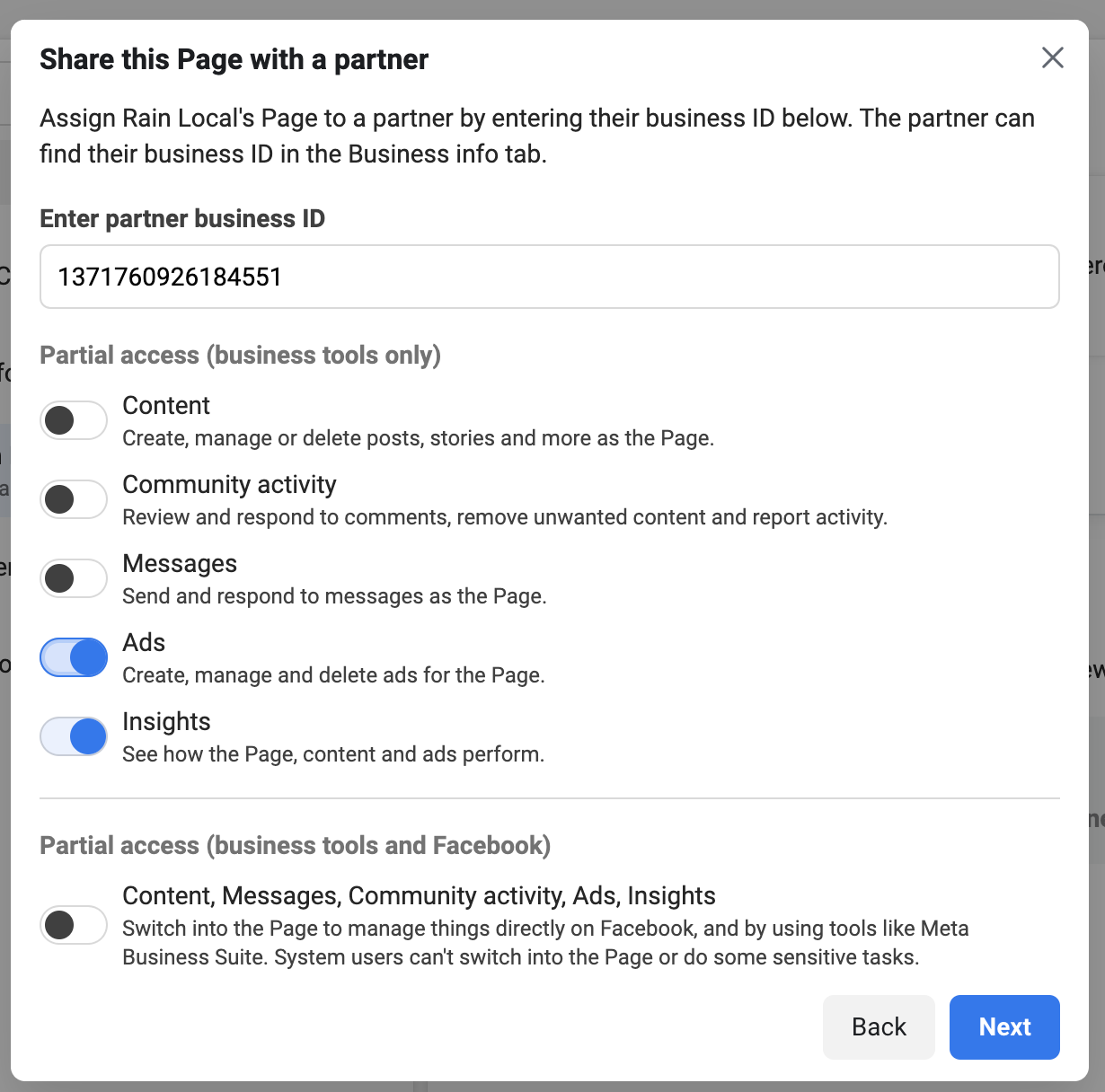
You’re done! Please let us know when you’ve completed this process so that we can accept your invitation and make sure everything looks good from our end.
C) Finding & Approving our Request via Facebook Page Settings
If your Facebook page is not associated with a Business Manager account, that’s OK. As long as you have admin access to your business page, the request we sent can also be accepted through Facebook Page Settings. Note: if you do have a Business Manager set up, our request will not be visible through Facebook Page Settings.
Go to Facebook.com
Click on your Profile icon (in the top-right) then find and select your page to switch to it. You may need to click the page again (in the top-left) to view it. You’re in the right place when you can see your page like anyone else might see it – with the cover image on top, your facebook page profile photo, posts, etc
Find and click Settings
Click on Page access
You may first need to click New Pages Experience to see this option
Find Rain Local's request under Partner with access
If you don’t see this, please see the note below.
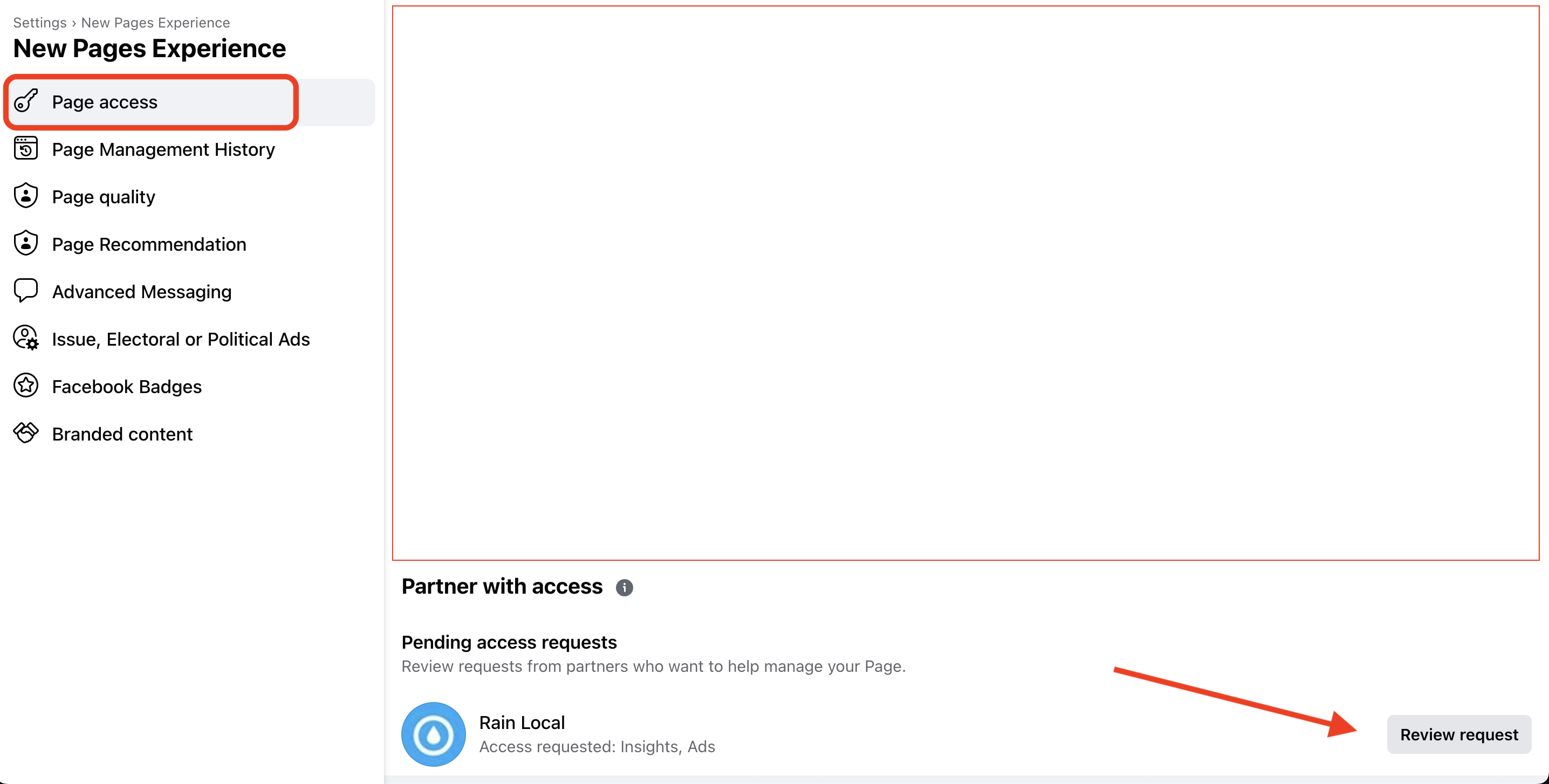
Click Review request, then approve it (Facebook may ask for your password while approving the request)
You’re done! Please let us know when you’ve completed this process so that we can confirm everything looks good from our end.
Note: From the Page access screen you arrived at in Part 3 / Step 4, you will be able to see what Business Manager is associated your page + its ID number. You should also be able to tell if another partner already has access (eg, another agency you’ve worked with). If you’re not sure who might have admin access to your page, they may be your best lead. They’ll either have it themselves (and can provide it to you and us) or they may remember the person who granted them access originally.
Here are a few additional links to Facebook’s Business Help Center which may be helpful for troubleshooting.
Business Manager:
How to approve a partner or ownership request from Pages in Meta Business Manager
Change access and permissions for a business portfolio or business asset
No Business Manager:
Last notes worth mentioning:
You may have received an email with our invitation. Check your spam folder if it didn’t end up in your inbox.
Sometimes we simply need to resend a request. Let us know if you’ve exhausted your options and would like us to do that and/or arrange a call to screenshare and walk through Facebook’s maze of pages and ever-changing user interface.